如何设置桌面路径为d盘
设置桌面路径通常指的是在操作系统中调整用于存放用户桌面图标的文件夹位置,不同的操作系统有不同的方法来进行这一操作,以下是在Windows和macOS两大常见操作系统中设置桌面路径的步骤。
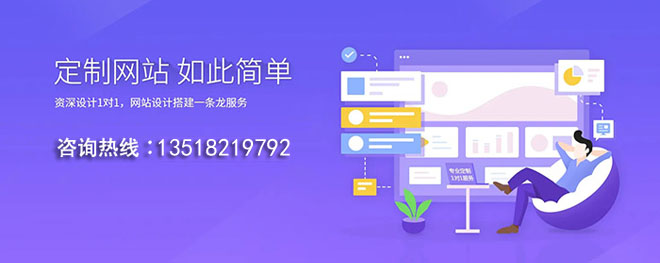
在Windows操作系统中设置桌面路径
理解Windows桌面路径
在Windows系统中,每个用户的桌面其实是一个文件夹,其默认路径是在系统盘(通常是C盘)的用户账户目录下的Desktop文件夹,对于管理员账户,路径可能是C:UsersAdministratorDesktop。
更改桌面路径的步骤
1、备份当前桌面文件:在进行任何路径修改之前,务必先备份当前桌面上的所有文件,以防丢失。
2、打开注册表编辑器:按下Win + R键,输入regedit并按回车键打开注册表编辑器。
3、定位到桌面路径相关条目:在注册表编辑器中导航至HKEY_CURRENT_USERSoftwareMicrosoftWindowsCurrentVersionExplorerUser Shell Folders。
4、修改Desktop值:在右侧窗格中找到名为Desktop的条目,双击它,然后在“数值数据”中输入新的路径地址。
5、重启计算机:完成修改后,重启计算机使更改生效。
注意:修改注册表可能会对系统稳定性产生影响,如果不熟悉注册表操作,建议使用系统提供的迁移工具或第三方软件进行操作。
在macOS操作系统中设置桌面路径
理解macOS桌面路径
在macOS系统中,每个用户的桌面也是一个文件夹,默认位于/Users/用户名/Desktop。
更改桌面路径的步骤
macOS系统并不提供直接修改桌面存储路径的功能,但可以通过一些间接的方法来实现,比如使用符号链接或者重新挂载其他分区到用户目录中的Desktop位置。
1、创建符号链接:找到你想要设置为新桌面路径的文件夹,然后在终端中使用ln s命令创建符号链接到旧桌面路径。
2、重新挂载分区:如果想要将另一个分区或外部驱动器作为桌面,可以在系统偏好设置中的“用户与群组”选项下,右键点击该分区并选择“制作为用户文件夹”。
注意事项
在进行上述操作前,确保已经备份了重要数据。
修改系统设置可能会导致不可预见的问题,请确保你有足够的知识来处理可能出现的情况。
如果你只是想增加额外的存储空间而非改变默认的桌面路径,考虑使用云同步文件夹或外部存储设备。
相关问题与解答
Q1: 修改桌面路径后,之前的快捷方式还能用吗?
A1: 修改桌面路径后,原有的快捷方式可能无法正常工作,你需要更新这些快捷方式,指向新的桌面路径。
Q2: 我可以在不同磁盘分区设置桌面路径吗?
A2: 是的,你可以在不同磁盘分区设置桌面路径,但需要通过创建符号链接或重新挂载分区的方式来实现。
Q3: 修改桌面路径会影响系统稳定性吗?
A3: 修改系统默认设置可能会影响系统稳定性,特别是修改注册表或系统文件夹结构时,务必谨慎操作,并确保了解所涉及的风险。
Q4: 我能否通过第三方软件来更改桌面路径?
A4: 是的,有一些第三方软件可以帮助你更容易地管理和迁移桌面路径,例如使用磁盘管理工具或文件同步软件,在使用这些工具时,请确保它们来自可信赖的来源,并阅读相关评论和说明。
本文名称:如何设置桌面路径为d盘
文章位置:http://www.hantingmc.com/qtweb/news5/414855.html
网站建设、网络推广公司-创新互联,是专注品牌与效果的网站制作,网络营销seo公司;服务项目有等
声明:本网站发布的内容(图片、视频和文字)以用户投稿、用户转载内容为主,如果涉及侵权请尽快告知,我们将会在第一时间删除。文章观点不代表本网站立场,如需处理请联系客服。电话:028-86922220;邮箱:631063699@qq.com。内容未经允许不得转载,或转载时需注明来源: 创新互联
- Windows7的库是指什么?(windows7的库是什么)
- 云主机入门型和企业型的区别有哪些
- LinuxPHP提权之路:提升服务器安全性(linuxphp提权)
- mysql如何启动
- Java面试题:如何对HashMap按键值排序
- 北京助力嵌入式Linux开发者成长(北京嵌入式linux培训)
- 从初学者到专业人员:Magento服务器试用指南
- 我们一起对Node.Js一问一答
- 金牛糖吃了多久见效?()
- 云计算时代到来看深信服的云布局
- 如何在Linux下通过Grub来调整屏幕亮度?(linux屏幕亮度grub)
- LinuxMint美丽的壁纸欣赏(linuxmint壁纸)
- 探索Redis集群建立高效的架构模型(redis集群架构模型)
- s(xy)在c语言怎么用
- 小草客户端要多久登陆?(小草客户端有风险吗)