零基础教程:轻松学会如何操作win虚拟机
Win虚拟机是使用Windows操作系统的一种虚拟化技术,这款软件可以让您创建、管理和运行多个操作系统同时存在于同一个物理计算机中。创建新的Win虚拟机现在您已经准备好开始使用Win虚拟化技术了:
- 本文目录导读:
- 1、第一步:下载和安装VMware Workstation Pro软件
- 2、第二步:创建新的Win虚拟机
- 3、第三步:配置Win虚拟机
- 4、第四步:使用Win虚拟机
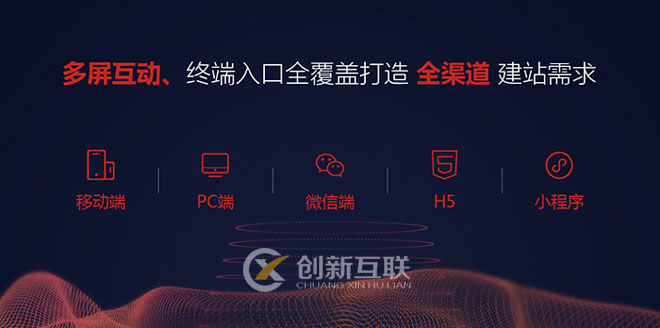
作为计算机爱好者,我们经常需要在不同的操作系统之间切换。但是,如果你只有一台电脑怎么办?这时候,虚拟机就派上用场了。Win虚拟机是使用Windows操作系统的一种虚拟化技术,它可以让你在同一个物理计算机上运行多个独立的Windows环境。
然而,在初次接触Win虚拟机时,很多人可能会感到困惑和无从下手。不要害怕!本文将带领大家逐步了解Win虚拟机,并提供详细的步骤指导。
第一步:下载和安装VMware Workstation Pro软件
首先,在进行任何Win虚拟化活动前,请确保您已经下载并安装了VMware Workstation Pro软件。这款软件可以让您创建、管理和运行多个操作系统同时存在于同一个物理计算机中。
打开浏览器并搜索“VMware Workstation Pro”,进入官网页面后选择最新版本进行下载,并按照提示进行安装即可。
第二步:创建新的Win虚拟机
现在您已经准备好开始使用Win虚拟化技术了。接下来,让我们一步一步地创建一个新的Win虚拟机:
1. 打开VMware Workstation Pro软件并选择“文件”>“新建虚拟机”。
2. 在弹出的向导窗口中,选择“典型(推荐)”选项,并单击“下一步”。
3. 现在您需要选择所需的操作系统类型和版本。如果您有Windows 10安装光盘或ISO镜像,请选择相应的选项。
4. 接下来,为新虚拟机分配适当的硬件资源。这包括内存、处理器核心数、磁盘空间等等。
5. 填写完毕后,点击完成按钮即可创建一个全新的Win虚拟机!
第三步:配置Win虚拟机
现在您已经成功地创建了一个全新的Win虚拟机!但是,在开始使用前还需要进行一些必要设置:
1. 首先,请确保您已经将Windows 10 ISO镜像文件挂载到该虚拟设备上(可以通过编辑设置->CD/DVD->使用ISO映像文件实现)。
2. 启动该虚拟设备后,在屏幕上会显示类似于常规计算机启动时看到的菜单列表。按照提示进行操作以完成Windows 10安装过程。
3. 完成安装后,请务必更新Windows 10操作系统并安装必要的驱动程序。
第四步:使用Win虚拟机
现在,您已经成功地创建和配置了一个全新的Win虚拟机。下一步是如何使用它:
1. 打开VMware Workstation Pro软件,并选择刚才创建的虚拟设备。
2. 单击“启动此虚拟机”按钮即可开始运行该虚拟设备上的Windows 10操作系统。
3. 您可以像在普通计算机上一件工作和玩耍,并且您甚至可以同时运行多个不同版本或类型的操作系统!
通过本文所提供的简单步骤,任何人都可以轻松学会如何使用Win虚拟化技术。无论您是进行软件测试、网站开发还是游戏试玩,Win虚拟机都将成为您最好的助手!
本文名称:零基础教程:轻松学会如何操作win虚拟机
网站路径:http://www.hantingmc.com/qtweb/news43/446893.html
网站建设、网络推广公司-创新互联,是专注品牌与效果的网站制作,网络营销seo公司;服务项目有等
声明:本网站发布的内容(图片、视频和文字)以用户投稿、用户转载内容为主,如果涉及侵权请尽快告知,我们将会在第一时间删除。文章观点不代表本网站立场,如需处理请联系客服。电话:028-86922220;邮箱:631063699@qq.com。内容未经允许不得转载,或转载时需注明来源: 创新互联
- HTML文档化div部分,使用title属性
- 使用DB2临时表时有哪些问题是需要注意的?
- Linux运维必备命令大全(linux运维命令大全)
- 一文浅谈“读写分离”技术
- VPS新手必知:如何提高网站PV访问量?
- 如何查看端口是否开通?(服务器端口号如何打开)
- 精美网站设计说明ppt,网站设计说明怎么写
- oracleebs是什么技术
- 深入解析Ansa17Linux,掌握最新的技术趋势(ansa17linux)
- 数据库主机越来越卡的原因和解决方案
- 网络Linux重启网络:重启Hosts给系统新生命(linux重启hosts)
- cdn怎么修改?(cdn别名怎么设置出来)
- 阿里云域名和服务器怎么购买?阿里云服务器产品地域
- Spring合理使用编程事务提升N倍性能的操作
- 租服务器和买服务器哪个划算?租的服务器和自己搭建的服务器有什么区别