windows任务栏的搜索怎么隐藏?windows隐藏功能
windows任务栏的搜索怎么隐藏?
要隐藏Windows任务栏的搜索框,右键点击任务栏上的空白区域,选择“任务栏设置”。
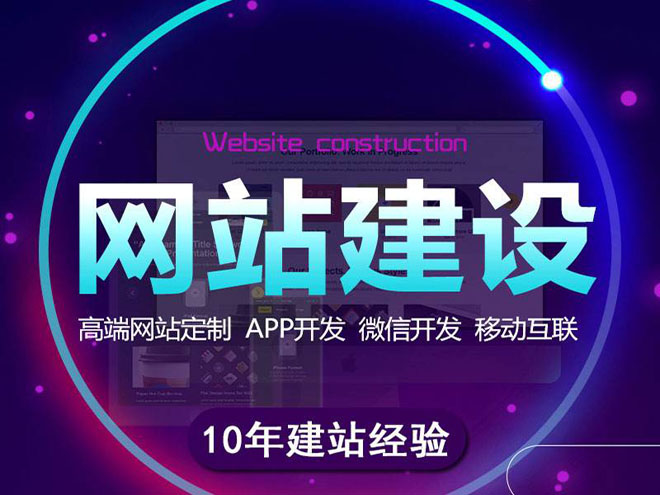
在弹出的窗口中,找到“搜索”选项卡,并将“显示工作栏上的搜索框”选项关闭。
该选项关闭后,搜索框将不再显示在任务栏上。这样,您就成功隐藏了Windows任务栏的搜索框。请注意,此操作适用于Windows 10及更高版本的系统。
关闭步骤:
1.打开电脑,进入桌面。
2.在桌面右下角的位置,看到任务栏,然后点击右键。
3.找到【cortana】或【搜索】,单击打开它所隐藏的其他目录
4.根据弹出的界面,点击【隐藏】,这样就可以关闭搜索栏了。
打开电脑,将鼠标放在任务栏空白处。
然后单击鼠标右键,会弹出一个菜单。
二、搜索
呼出菜单以后,在菜单中找到“搜索”。如
此时会再次弹出一个小菜单,且搜索内勾选的是“显示搜索框”,而这也是任务栏上显示搜索框的原因。
如果想要在任务栏上保留搜索功能,可以勾选“显示搜索图标”之后搜索功能会以“放大镜”图标显示在任务栏上,如果想要关闭搜索功能,可以直接勾选“隐藏”勾选之后任务栏上的搜索就会被隐藏啦。

在Windows任务栏上隐藏搜索框,可以按照以下步骤进行操作:
1. 鼠标右键点击任务栏:在 Windows 任务栏的空白区域(可能在搜索框的左侧或右侧)上点击鼠标右键。
2. 找到“搜索”选项并选择:在右键菜单中,找到名为“搜索”的选项并将鼠标指针悬停在其上。
3. 选择隐藏:在“搜索”选项的子菜单中,选择“隐藏”选项。如果搜索框当前可见,选中此选项将隐藏搜索框。
一旦完成上述步骤,搜索框应该会从任务栏中消失,并提供更多可用的任务栏空间。
需要注意的是,此方法适用于较新版本的 Windows 操作系统(例如 Windows 10)和默认的任务栏设置。某些定制的 Windows 版本和任务栏工具可能会略有不同,但一般的操作步骤是类似的。如果无法通过上述步骤隐藏搜索框,建议参考你所使用的 Windows 版本的用户手册或者在相关社区寻求帮助。
cls隐藏功能?
1 存在隐藏功能2 利用cls命令可以清空屏幕,但是加上一个参数可以使用其隐藏功能。
例如:cls 2>nul,即可以清空屏幕并禁止错误提示音。
3 其他隐藏功能包括使用cls内置的环境变量修改窗口大小和颜色等操作。
具体可以通过使用“help cls”命令查看。
存在隐藏功能。
因为cls命令不仅可以清空命令行窗口,还可以实现不同的隐藏功能,如清空缓存、隐藏系统日志等,这些功能可以通过在cls命令后添加相关参数来实现。
除了cls命令,还有许多其他命令也存在隐藏功能,如dir命令可以查看文件夹属性、ping命令可以测试网络速度等,探索这些命令的隐藏功能可以让我们更加高效地使用计算机。
存在因为cls命令不仅可以清空屏幕,还有一个隐藏功能,可以清除当前命令行窗口的输出记录,这个功能可通过在命令行窗口中输入 cls && mode con:cols=18 lines=1 来实现。
还有一些其他的cmd命令也有一些隐藏的功能,如tree命令可以显示目录下所有文件和子文件夹的树形结构,xcopy命令还可以复制整个目录树等。
了解这些隐藏功能有助于提高我们操作系统的效率。
到此,以上就是小编对于windows隐藏功能推荐的问题就介绍到这了,希望这2点解答对大家有用。
文章题目:windows任务栏的搜索怎么隐藏?windows隐藏功能
转载注明:http://www.hantingmc.com/qtweb/news4/347604.html
网站建设、网络推广公司-创新互联,是专注品牌与效果的网站制作,网络营销seo公司;服务项目有等
声明:本网站发布的内容(图片、视频和文字)以用户投稿、用户转载内容为主,如果涉及侵权请尽快告知,我们将会在第一时间删除。文章观点不代表本网站立场,如需处理请联系客服。电话:028-86922220;邮箱:631063699@qq.com。内容未经允许不得转载,或转载时需注明来源: 创新互联
- 云主机如何建立安全规则
- 创新互联Python教程:python计算三角形面积详细代码演示
- 书目推荐怎么写?(书目推荐怎么写?)
- 虚拟财产保护系列:如何保护我的账户
- Redis实现高性能游戏体验(redis高并发游戏)
- PM域名证书?(这个域名是我公司在西部数码注册的)
- 如何考php程序员证书
- html中如何使网页自动拉伸
- 主机数据库包括哪两个数据库?(数据库空间-虚拟主机/数据库问题)
- 界面如何才能进入Redis登录界面(怎么进入redis登入)
- 服务器在网络中的作用是什么?网络服务器的用途
- 俄乌冲突可能会推动主要的网络安全立法的变革
- vps绑定域名访问不了怎么解决
- 如何修改ftp服务器用户名和密码?(ftp如何修改密码)
- 常见的垃圾回收器你知道有哪些吗?