如何在win7利用IIS建立站点及配置?(iis站点配置与部署步骤)
大家好,今天小编关注到一个比较有意思的话题,就是关于iis7 如何配置站点的问题,于是小编就整理了4个相关介绍为您解答,让我们一起看看吧。
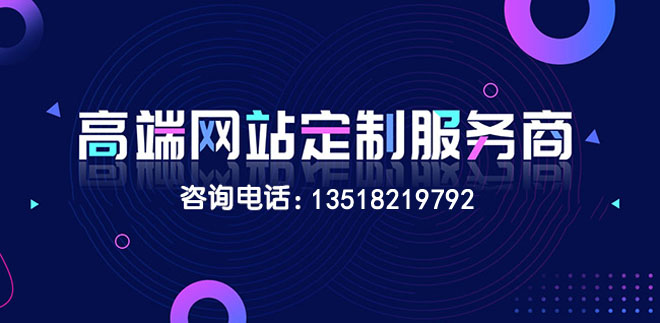
如何在win7利用IIS建立站点及配置?
在电脑上安装配置IIS服务即可实现部署发布网站功能,下面以Windows7系统为例: 1、打开系统自动的“控制面板”--“程序和功能”点击进入。
2、在“程序和功能”中,点击“打开或关闭Windows功能”,勾选“Internet信息服务”,点击“确定”进行安装IIS服务。3、IIS安装完成后,在“计算机”上单击鼠标右键,打开“管理”,在“服务和应用程序”下的“Internet信息服务”中,单击鼠标右键“网站”,添加本地网站程序即可。4、这里可以启动或者停止IIS服务器,IIS服务器支持asp.net和asp的网站运行,由于本地电脑搭建网站,上网IP是变动的,是没法进行域名绑定访问的,可以通过本地回传地址127.0.0.1进行访问。win7中怎么正确配置IIS7?
1、首先打开win7开始菜单中的控制面板,然后点击左侧的“打开或关闭windows功能”项;
2、当你安装IIS7完成后,再次进入控制面板,选择“管理工具”,然后在列表中查找并双击“nternet(IIS)管理器”选项,进入IIS设置;
3、接着进入到IIS7管理器控制面板中,选择展开并选择网站下的“DefaultWebSite”项,并在窗口右侧双击“ASP”选项;
4、可以看到IIS7中ASP父路径是没有启用的,我们可以选择True开启父路径;
5、接着配置IIS7的站点,单击右边的高级设置选项,然后设置网站的目录;
6、接着单击右侧的“绑定信息”,点击编辑按钮设置网站的端口;
7、点击默认文档,设置网站的默认文档,这样IIS7设置已经基本完成了,ASP+Access程序可以调试成功,在安装之前已经将UAC设置到最低。
win7的iis怎么搭建匿名的FTP站点?
先到控制面板---程序---打开或关闭windows功能,列表内找到Internet信息服务(展开)---选中FTP的三个项,再到控制面板---系统和安全---管理工具---Internet信息服务(IIS)管理器---右键点你计算机名称那里,选择添加FTP站点,FTP站点名称输入:"localhost"---选择你的FTP目录物理路径,点下一步---Ip地址选“自己的IP”,端口可以自己设,勾上“自动FTP站点”,SSL选“允许”点下一步---身份验证选“匿名”,允许访问选“匿名用户”,权限勾“读取”或“写入”,点完成。到控制面板---系统和安全---允许程序通过防火墙---钩上FTP及后面两个框框。
IIS7相对于IIS6什么改变?
限制带宽使用 IIS7 选择某个站点,在右边的操作界面里,找到“配置”,然后点击下面的“限制”。
可以看到,不仅能限制IIS连接数,还能限制此站点所允许使用的带宽。而IIS6只有限制连接数的功能。到此,以上就是小编对于iis站点配置与部署步骤的问题就介绍到这了,希望这4点解答对大家有用。
标题名称:如何在win7利用IIS建立站点及配置?(iis站点配置与部署步骤)
网页路径:http://www.hantingmc.com/qtweb/news14/315614.html
网站建设、网络推广公司-创新互联,是专注品牌与效果的网站制作,网络营销seo公司;服务项目有等
声明:本网站发布的内容(图片、视频和文字)以用户投稿、用户转载内容为主,如果涉及侵权请尽快告知,我们将会在第一时间删除。文章观点不代表本网站立场,如需处理请联系客服。电话:028-86922220;邮箱:631063699@qq.com。内容未经允许不得转载,或转载时需注明来源: 创新互联
- 有网关电信网络路由器怎么安装
- 永久海外域名有哪些?免费服务器免费域名
- 网站推广营销运营方式你了解多少?
- Linux下动态库导出类技术研究(linux动态库导出类)
- 使用Java与Apache Kafka构建可靠的消息系统
- 墨刀软件是免费的吗
- html如何实现数据
- 美国服务器好不好?哪家的美国服务器更稳定?香港10m服务器
- 如何在MySQL中创建测试数据库(mysql创建的测试数据库)
- 数据库生成网页,快速高效实现个性化页面设计(页面从数据库生成)
- phpmyadmin如何设置外键
- 创新互联百度小程序教程:follow-swan关注小程序组件
- 政务云应用中的主要问题与挑战
- 关闭Linux防火墙:简单又安全(关闭linux的防火墙)
- VFP教程:简单易学的创建SQL数据库方法(vfp如何创建数据库sql)