ps如何局部调亮
在Photoshop中调亮图像的特定区域是一种常见的编辑技术,以下是如何局部调亮的详细步骤:
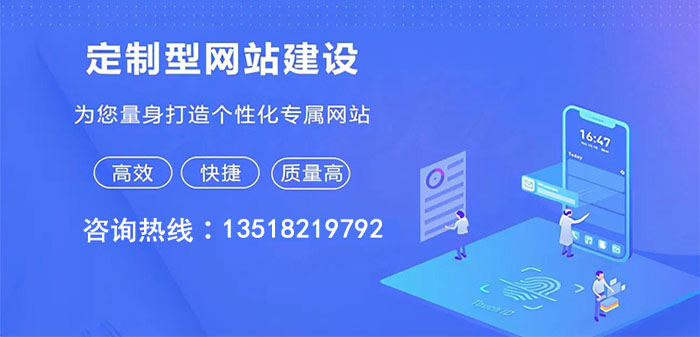
1. 打开图片
启动Photoshop并打开你想要编辑的图片。
2. 创建图层副本
为了避免对原始图像造成不可逆的改变,建议先复制背景图层,你可以通过以下步骤来复制图层:
在图层面板中,选中背景图层。
按住Alt键(Windows)或Option键(Mac),然后点击图层面板下方的“新建图层”图标。
3. 选择调亮工具
Photoshop提供了多种工具可以用于调亮图像的局部区域,这里我们使用“曲线”工具进行演示:
从顶部菜单中选择“图像” > “调整” > “曲线”,或者直接使用快捷键Ctrl+M(Command+M在Mac上)。
4. 设置曲线调整
在打开的“曲线”调整面板中,你可以看到一个直线对角线,通过点击并拖动这条线来调整亮度,要局部调亮:
在线上找到一个点,该点代表当前亮度水平。
向上拖动这个点以增加亮度,向下拖动则减少亮度。
5. 使用蒙版局部调整
为了只调整图像的特定部分,你可以使用图层蒙版:
在曲线调整图层旁边点击“添加图层蒙版”按钮。
选择画笔工具,设置前景色为黑色,背景色为白色。
使用画笔在蒙版上绘制以隐藏或显示效果,黑色会隐藏效果,而白色则会显示效果。
6. 细化边缘
如果你需要更精确的控制,可以使用“快速蒙版模式”或“钢笔工具”等工具来创建更精细的蒙版边缘。
7. 调整不透明度和流量
根据需要,你可能需要调整画笔的不透明度和流量,以便更细致地控制调亮的程度。
8. 预览结果
在完成调整后,你可以通过切换图层的可见性来预览原始图像与调整后的图像之间的差异。
9. 保存结果
如果满意结果,可以选择“文件” > “保存”或“另存为”来保存你的工作。
以上步骤是局部调亮的基本流程,根据你的具体需求,可能还需要使用其他工具如“渐变工具”、“调整刷”或“局部滤镜”等来进一步细化调整效果,记住,在进行任何重要的编辑操作前,最好先备份原始图片,以防出现不可预期的结果。
网站名称:ps如何局部调亮
分享路径:http://www.hantingmc.com/qtweb/news10/467060.html
网站建设、网络推广公司-创新互联,是专注品牌与效果的网站制作,网络营销seo公司;服务项目有等
声明:本网站发布的内容(图片、视频和文字)以用户投稿、用户转载内容为主,如果涉及侵权请尽快告知,我们将会在第一时间删除。文章观点不代表本网站立场,如需处理请联系客服。电话:028-86922220;邮箱:631063699@qq.com。内容未经允许不得转载,或转载时需注明来源: 创新互联
- Redis已经绑定核心吗(redis绑核了吗)
- 一主三从Redis优秀的启动之道(一主三从redis启动)
- iar加入stdio就报错
- 域名的a记录和4a怎么添加?(主机记录怎么填写)
- 如何在Linux下制作软件包安装服务器?
- 90后网络爆红美女卖
- Royal勒索软件攻击瞄准美国医疗系统
- 使用Redis掌握数据分布状况(redis查看数据分布槽)
- windows10正式版需要激活吗?(正版win10要激活码吗)
- “从身份认证迈向人工智能”互联网+身份认证论坛在京成功举办
- 如何排查和解决香港vps重启后才能打开网站的问题?
- win7关闭自动更新几种方法?(windows7总有更新怎么关闭)
- 一个抖音号可以登录几个手机
- 如何使用PHP中的mktime函数生成指定日期的时间戳
- 如何正确使用香港服务器?一份全面指南解答疑惑!